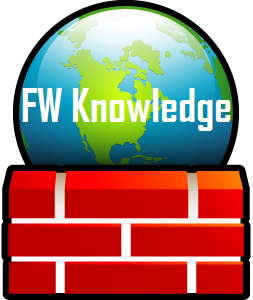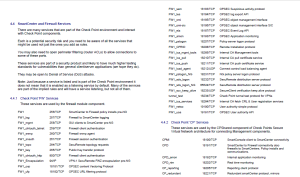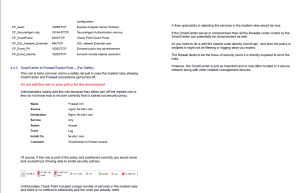There are 3 ways to upgrade the firmware/software on BlueCoat proxy AV device.
Problem Description
How do I update or upgrade the ProxyAV firmware?
How do I upgrade the ProxyAV firmware?
Resolution
This document will walk you through the process of updating or upgrading the ProxyAV firmware on your ProxyAV appliance. It will go from the easiest solution solution to one in which you will spend more effort to update.
SOLUTION #1: DOWNLOAD DIRECT FROM BLUE COAT (AUTOMATIC UPDATE)
If your ProxyAV has access to the Internet, this is the easiest method in which to update your ProxyAV appliance. Please do the following:
1.) Go to the ProxyAV Management Console (https://:8082 ) and login.
2.) In the menu on the left hand side, click on Firmware Update. In the Update Method, you have the following four options:
Disable Firmware updates
Check, but don’t retrieve update (default)
Check and retrieve update
Closed Network/Direct update
If you want to automatically update, select the second (Check, but don’t retrieve) or third (Check and retrieve update) option and click on the Save Changes button. If an update is available, the Update Now button will be active.
3.) Click on the Update Now button. Depending on your selection above, the update will be downloaded and then installed. It may take five minutes or so (maybe longer, depending on the option selected and the speed of your Internet connection). Please make sure that the upgrade is done during off-hours so as to not impact your users.
4.) After several minutes, login to the Management Console and click on Firmware Update. At the top of the screen you will be told what version of ProxyAV you are running.
5.) Click on Antivirus. Make sure your antivirus software is installed and running. If not, then click on Update.
6.) (Optional) If you are downloading your AV software, click on the Home button and look at the Current Downloads at the bottom of the page. You can see where the ProxyAV is at with regards to AV download.
SOLUTION #2: DOWNLOAD DIRECT FROM BLUE COAT (DIRECT UPDATE)
This is similar to Solution #1 above but it requires a few more steps. The ProxyAV must have access to the Internet. You must also have BlueTouch Online (BTO) credentials. If you are uncertain if you have BTO credentials, please search the knowledge base for “bto credentials”. Please do the following:
1.) Go to https://bto.bluecoat.com/download/product/4 . Login using your BTO credentials. If you do not know if you have BTO credentials, search the knowledge base for “bto login”. If you don’t have BTO credentials, then use solution #1 above.
2.) Find the release of ProxyAV you wish to run. Click on the PLEASE READ link and view the release notes.
3.) After reviewing the release notes, click on the AllPlatforms link. Read the software download rules and then click on the “I agree and wish to download this software” button.
4.) You will be provided with a direct download link. The link will look something like this: https://bto.bluecoat.com/download/direct/ . Copy that entire link.
5.) Go to the ProxyAV Management Console (https://:8082 ) and login.
6.) In the menu on the left hand side, click on Firmware Update. In the Update Method, select Closed Network/Direct update. Paste the URL from step 4 above into the Update Location box and click on the Save Changes button.
7.) Go back to the Firmware Update and now click on the Update Now button. The update will be downloaded and then installed. It may take five minutes or so (maybe longer, depending on the option selected and the speed of your Internet connection). Please make sure that the upgrade is done during off-hours so as to not impact your users.
8.) After several minutes, login to the Management Console and click on Firmware Update. At the top of the screen you will be told what version of ProxyAV you are running.
9.) Click on Antivirus. Make sure your antivirus software is installed and running. If not, then click on Update.
10.) (Optional) If you are downloading your AV software, click on the Home button and look at the Current Downloads at the bottom of the page. You can see where the ProxyAV is at with regards to AV download.
SOLUTION #3: CLOSED NETWORK UPGRADE
This option can be used if the ProxyAV does not have a connection to the Internet. Please note that you will need a workstation that can access the Internet and an internal web server that the ProxyAV can reach. You will also need BTO credentials. If you are unsure if you have BTO login credentials, please search the knowledge base for “bto login”.
1.) Go to https://bto.bluecoat.com/download/product/4 . Login using your BTO credentials. If you do not know if you have BTO credentials, search the knowledge base for “bto login”. If you don’t have BTO credentials and your ProxyAV does not have a direct connection to the Internet, then you cannot proceed.
2.) Find the release of ProxyAV you wish to run. Click on the PLEASE READ link and view the release notes.
3.) After reviewing the release notes, click on the AllPlatforms link. Read the software download rules and then click on the “I agree and wish to download this software” button.
4.) Click on the DOWNLOAD NOW button. You will download a file similar to “ProxyAV_VersionNumber_BuildNumber_AllPlatforms.direct”.
5.) Copy the downloaded file to a web server that you have access to. Make note of the URL (Example: http://192.168.15.121/proxyav/ProxyAV_3.3.1.1_54516_AllPlatforms.direct ). NOTE: You may need to configure your web server so that when it serves up the file, it provides a Content-type of something similar to application/octet-stream. If you are unsure how to do this, you can try it without making a change and see if you are successful in your firmware update.
6.) Go to the ProxyAV Management Console (https://:8082 ) and login.
7.) In the menu on the left hand side, click on Firmware Update. In the Update Method, select Closed Network/Direct update. Paste the URL from step 5 above into the Update Location box and click on the Save Changes button.
8.) Go back to the Firmware Update and now click on the Update Now button. The update will be downloaded and then installed. It may take five minutes or so (maybe longer, depending on the option selected and the speed of your network connection). Please make sure that the upgrade is done during off-hours so as to not impact your users.
9.) After several minutes, login to the Management Console and click on Firmware Update. At the top of the screen you will be told what version of ProxyAV you are running.